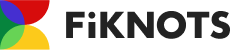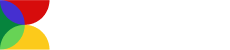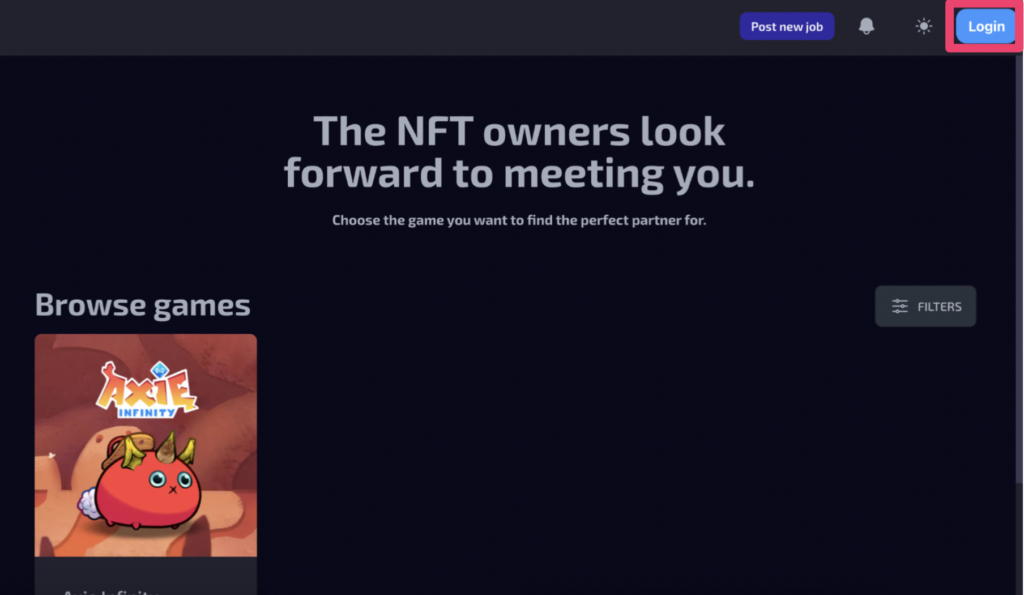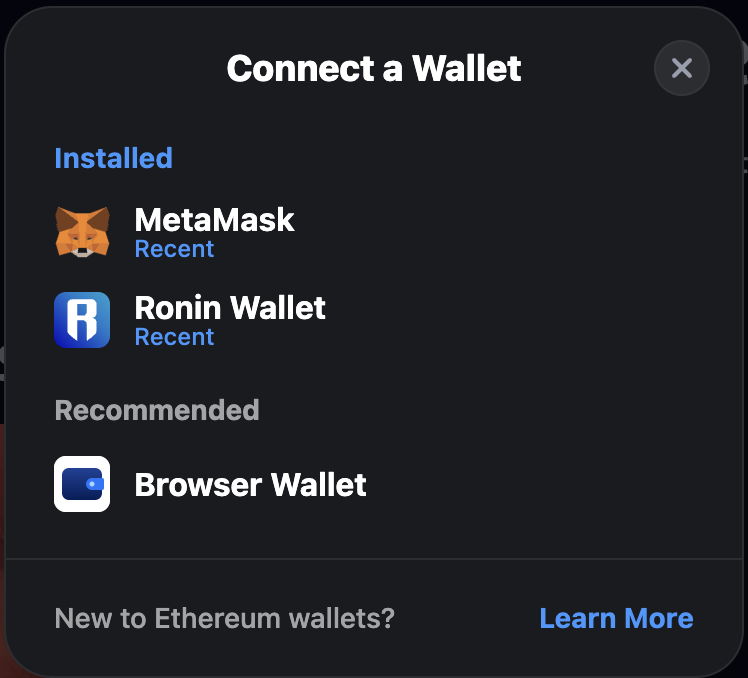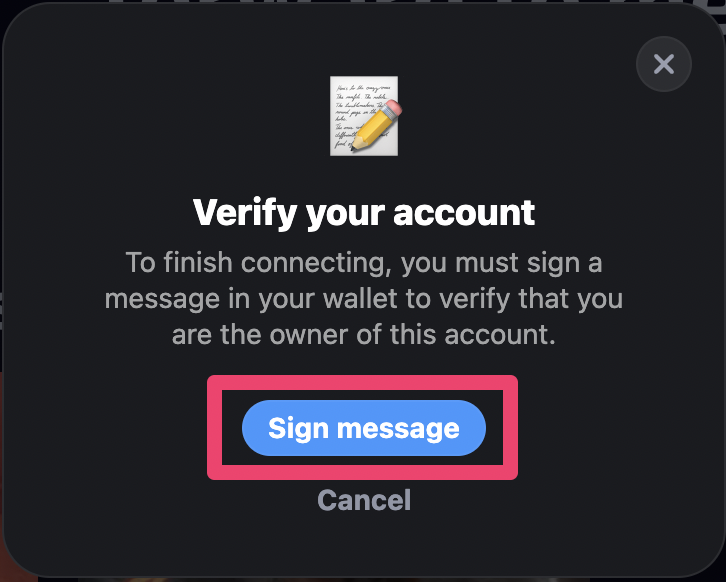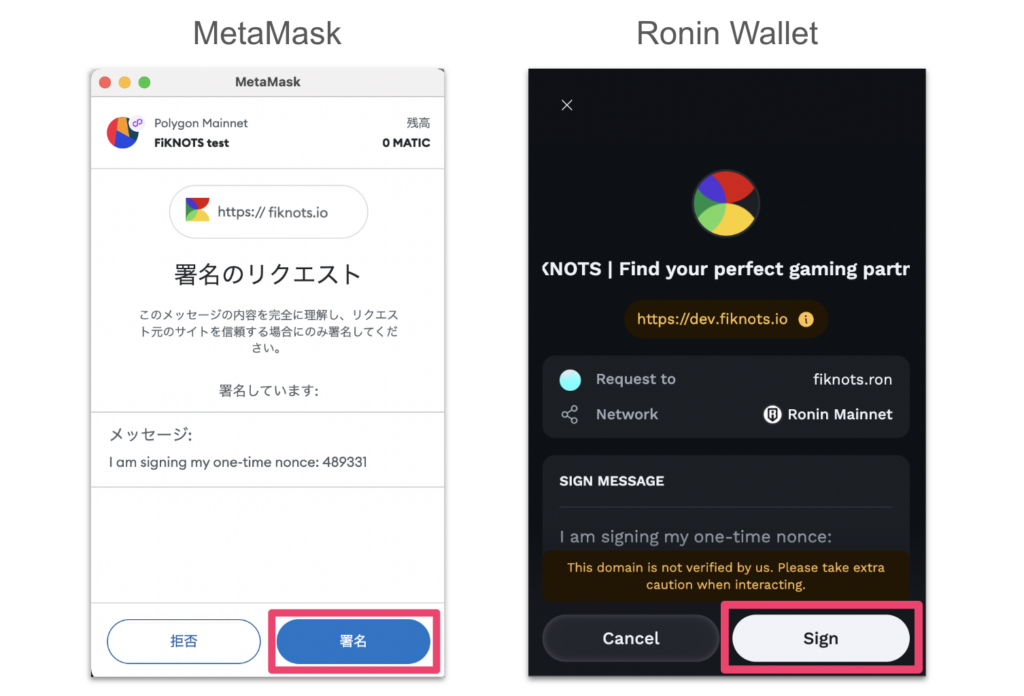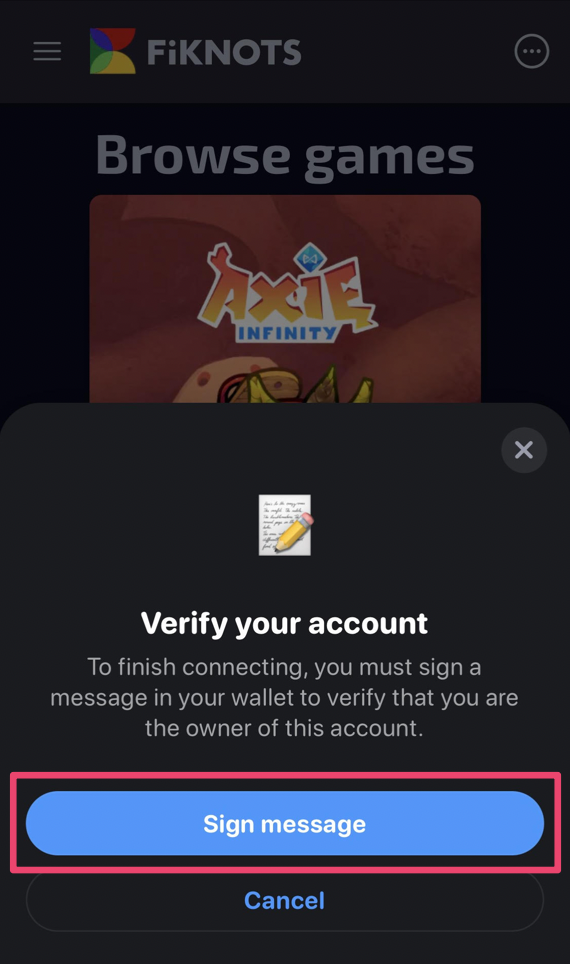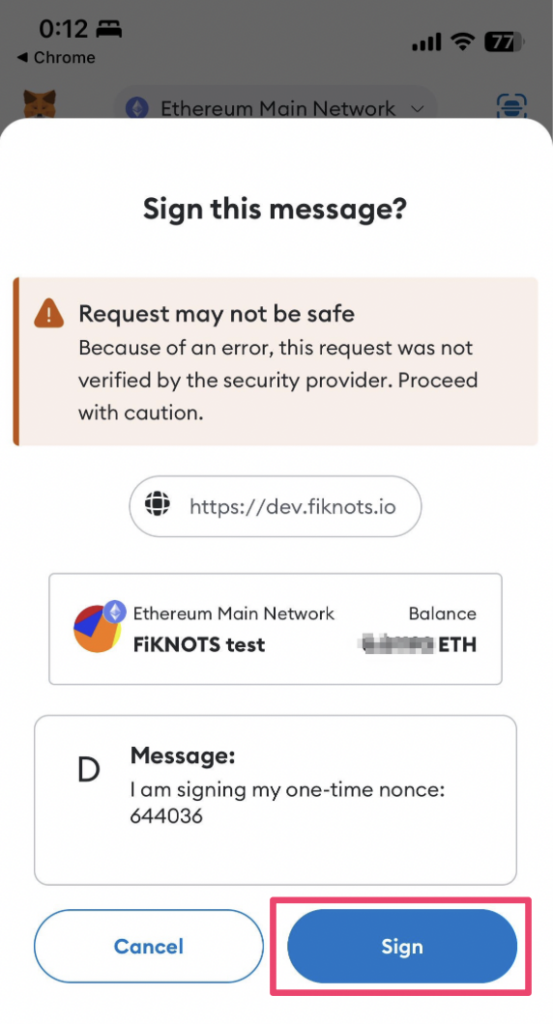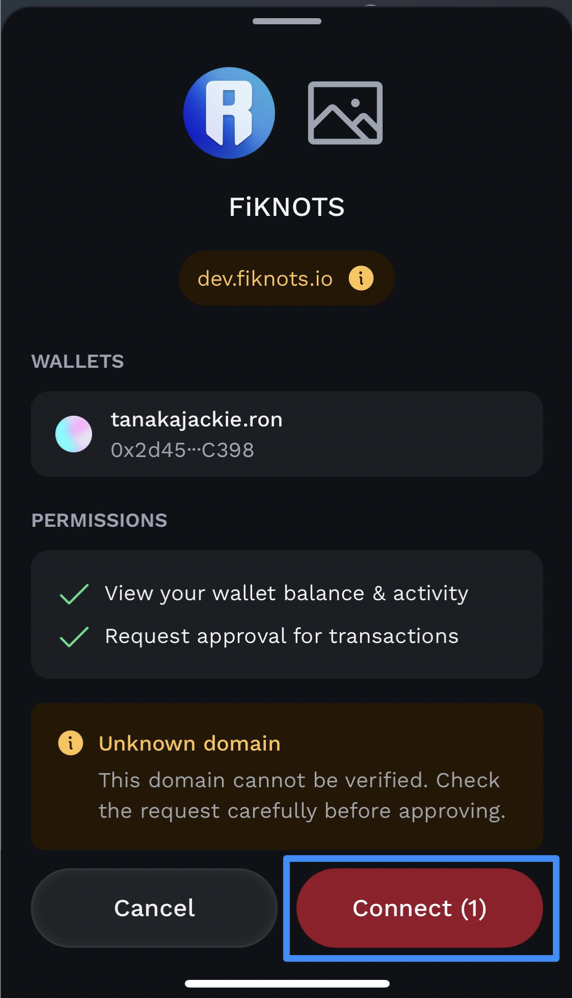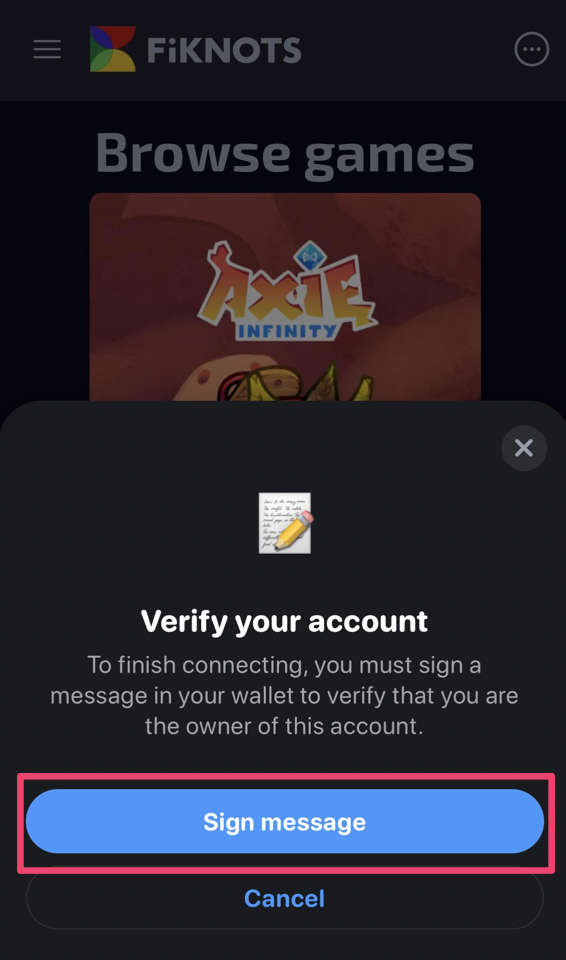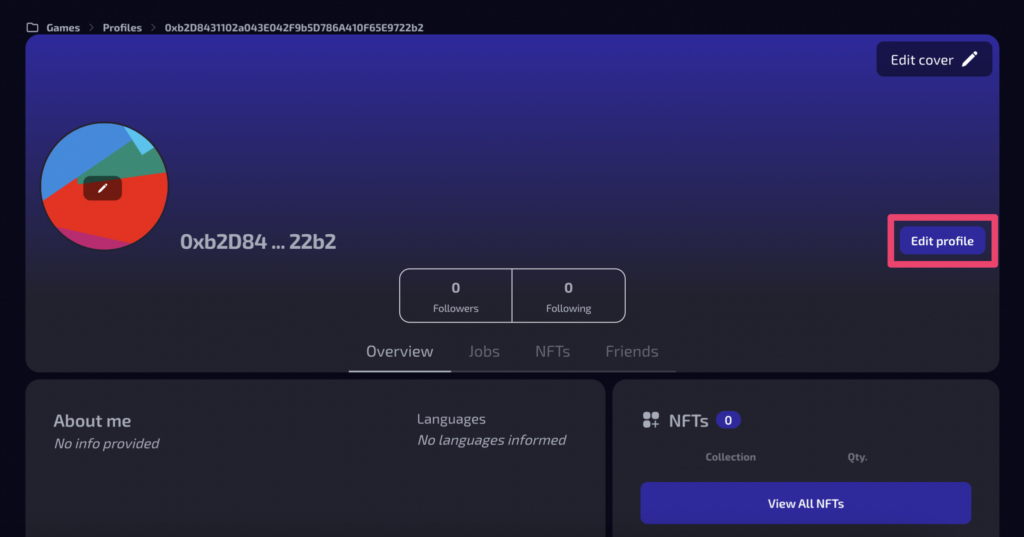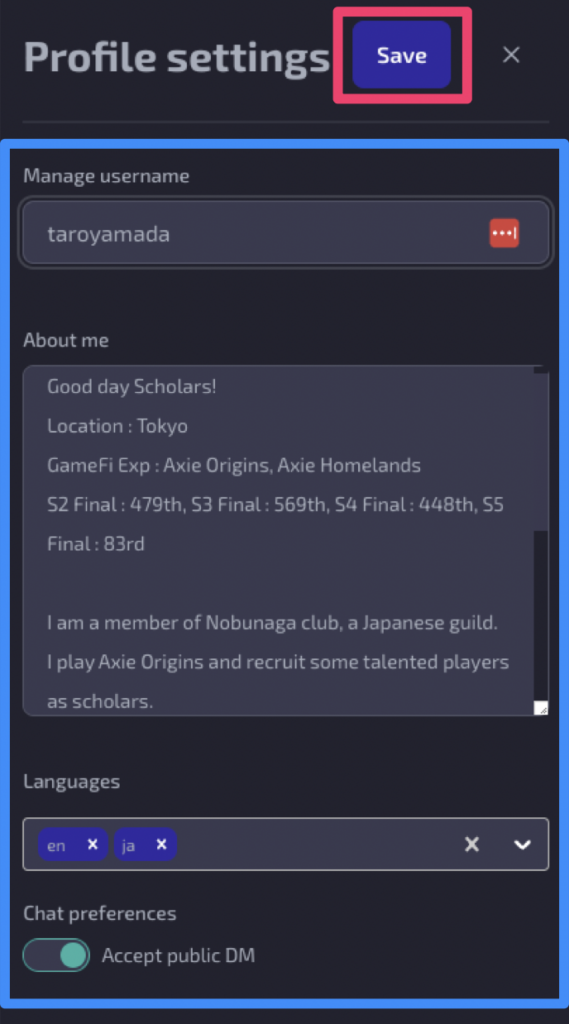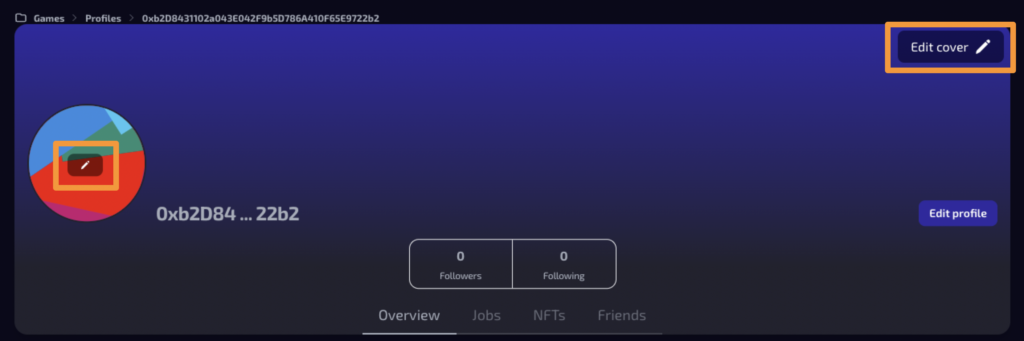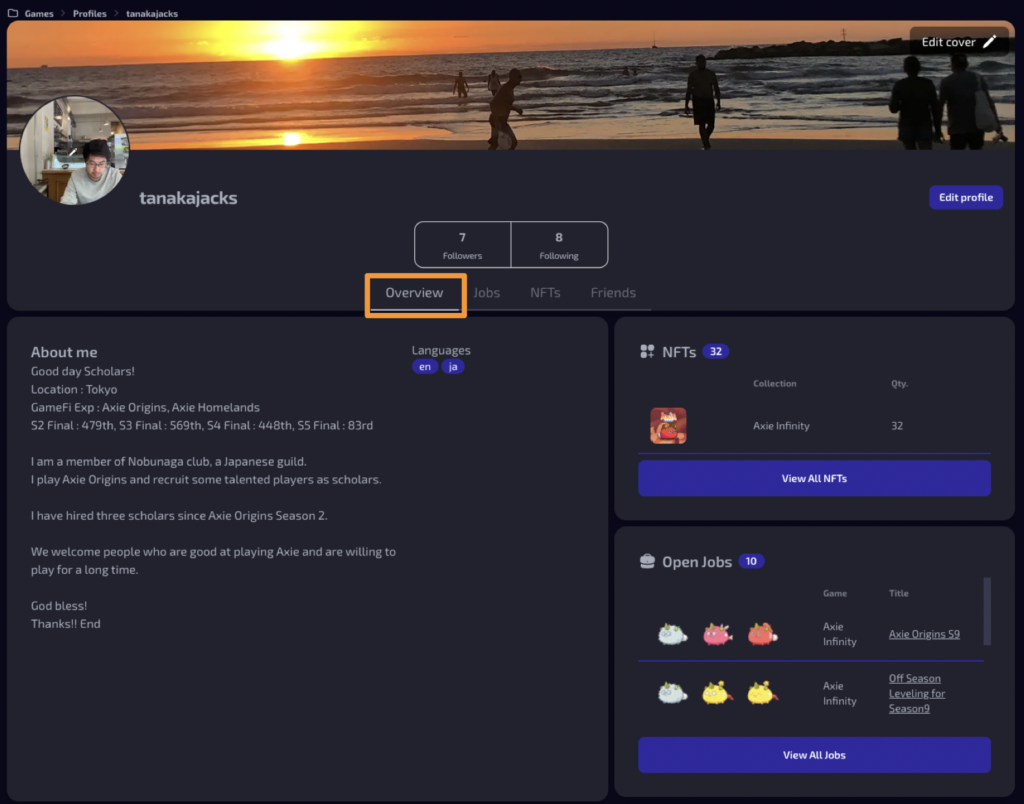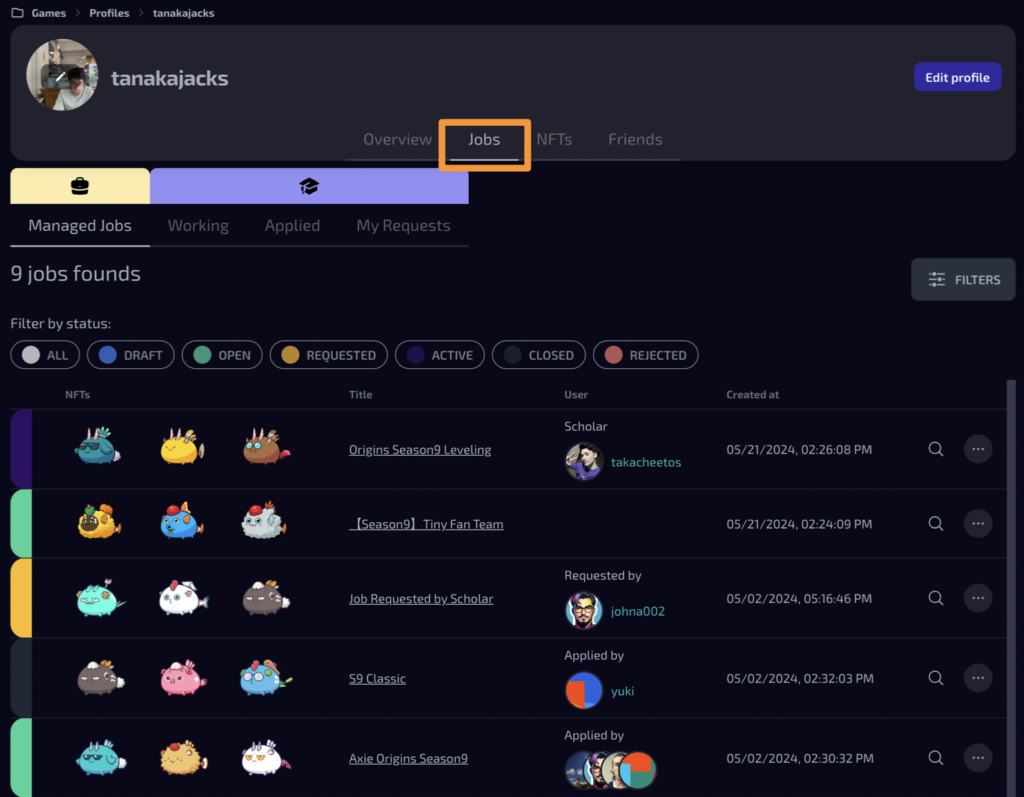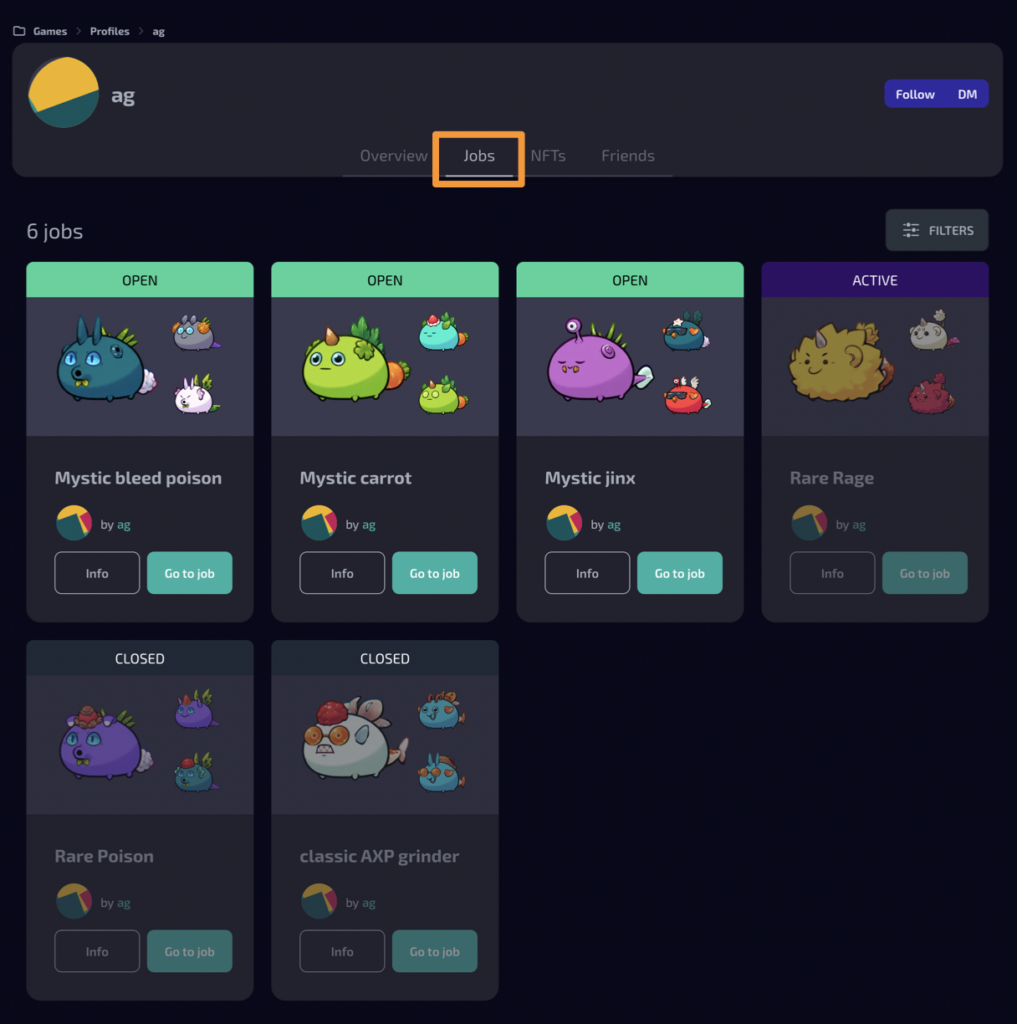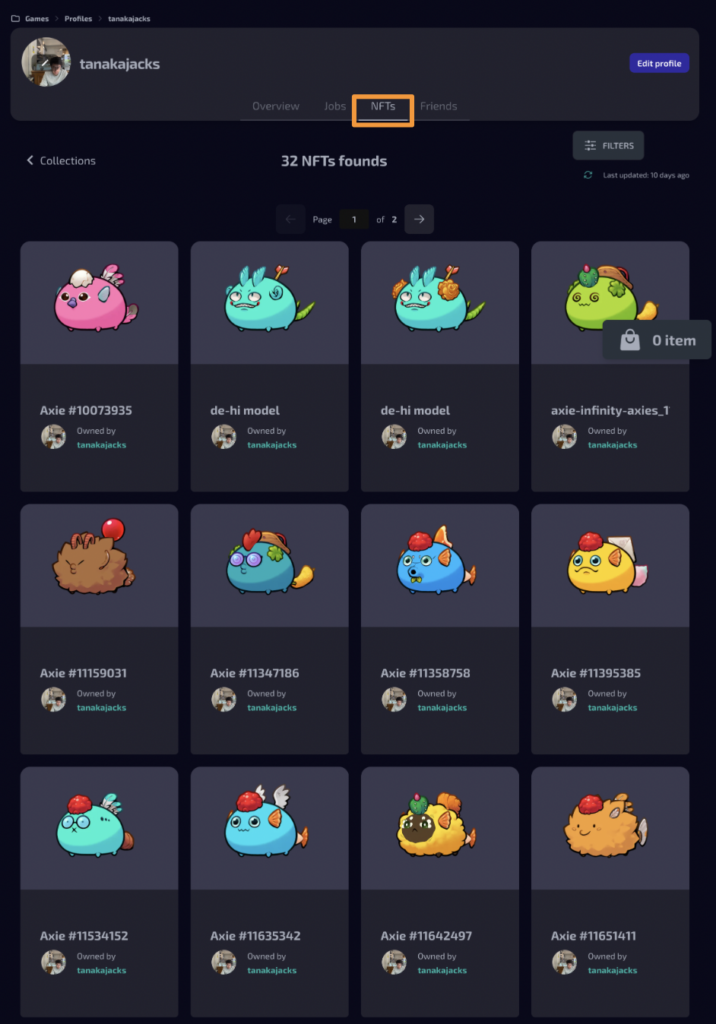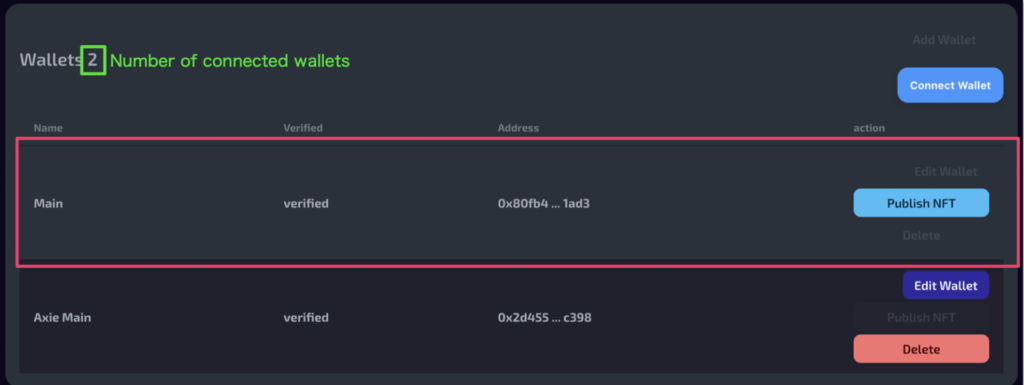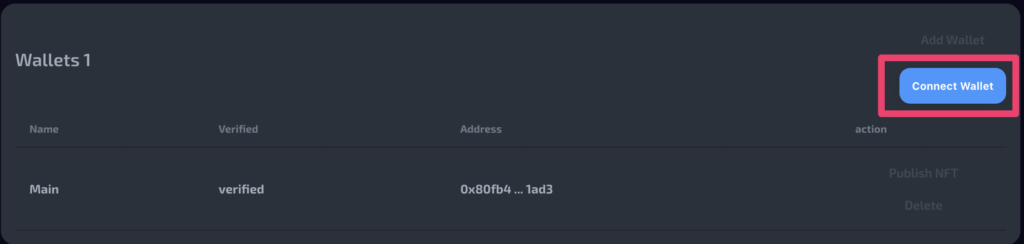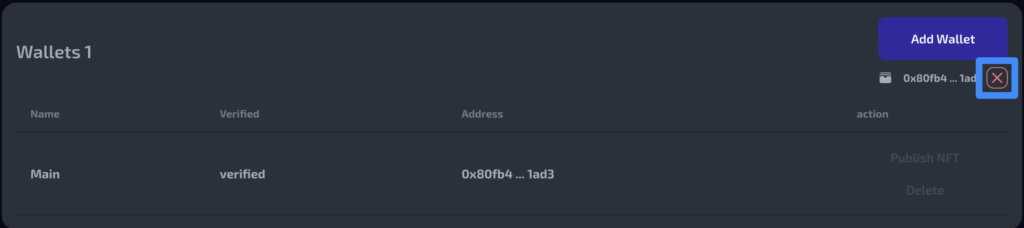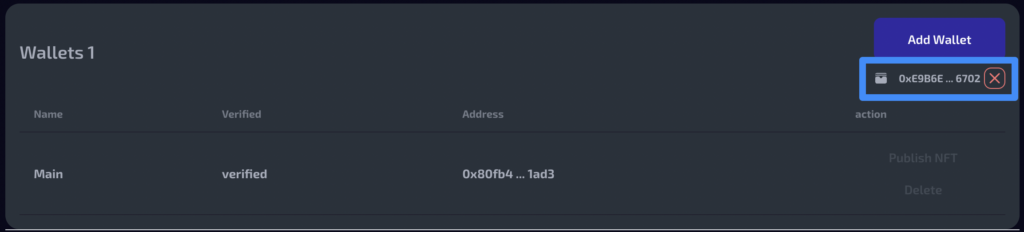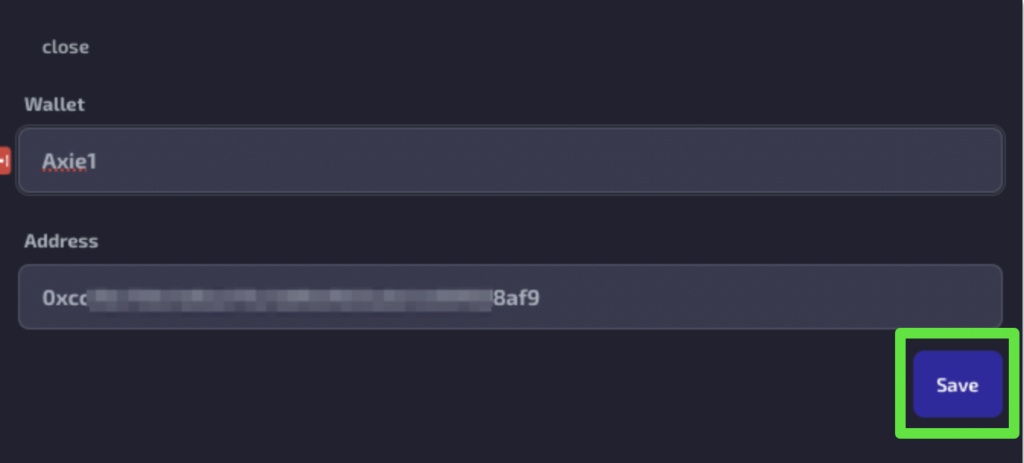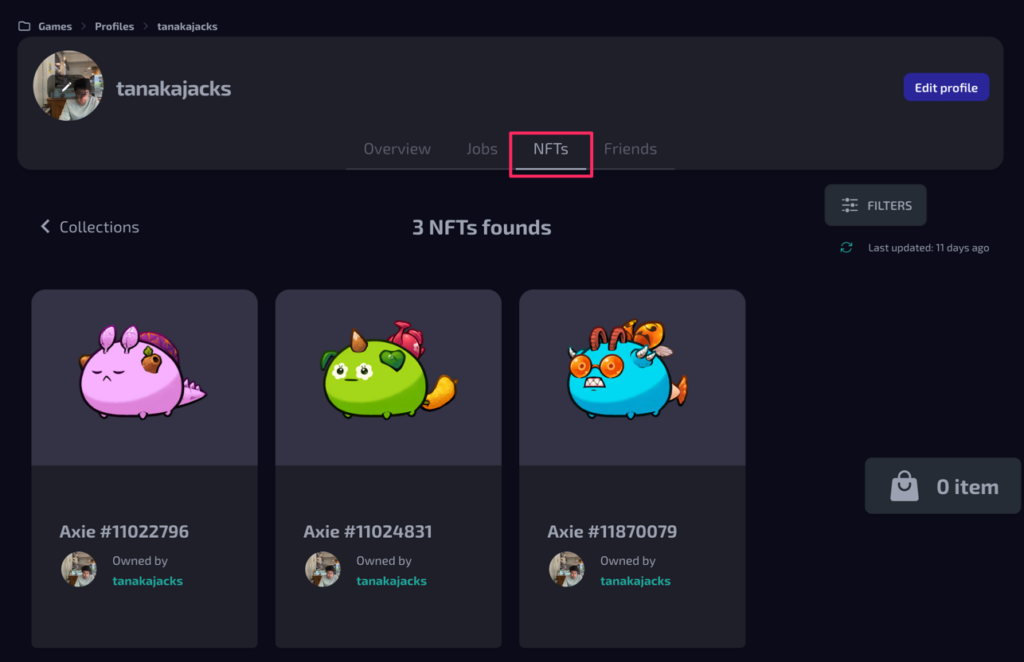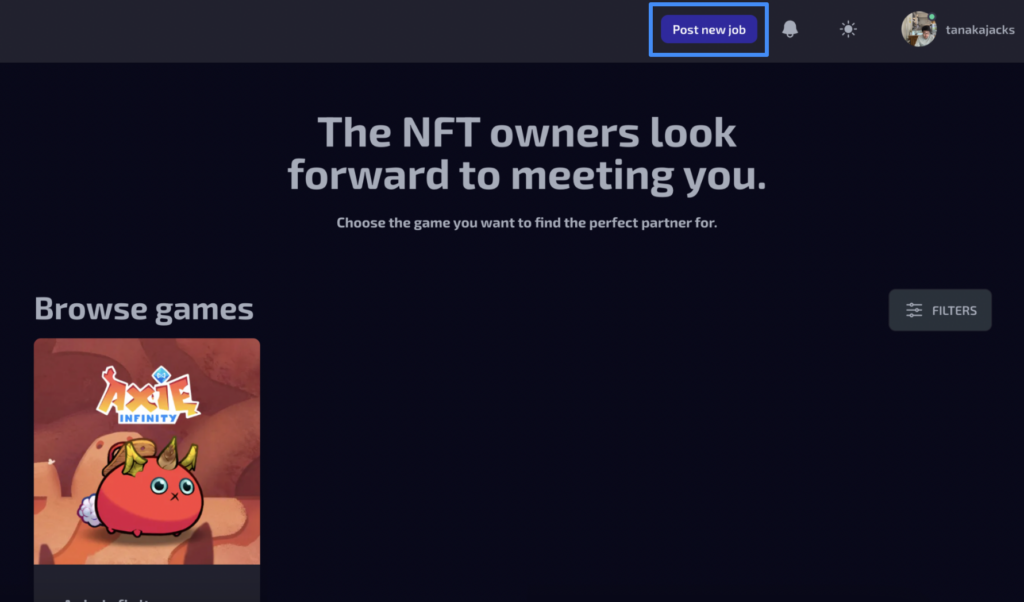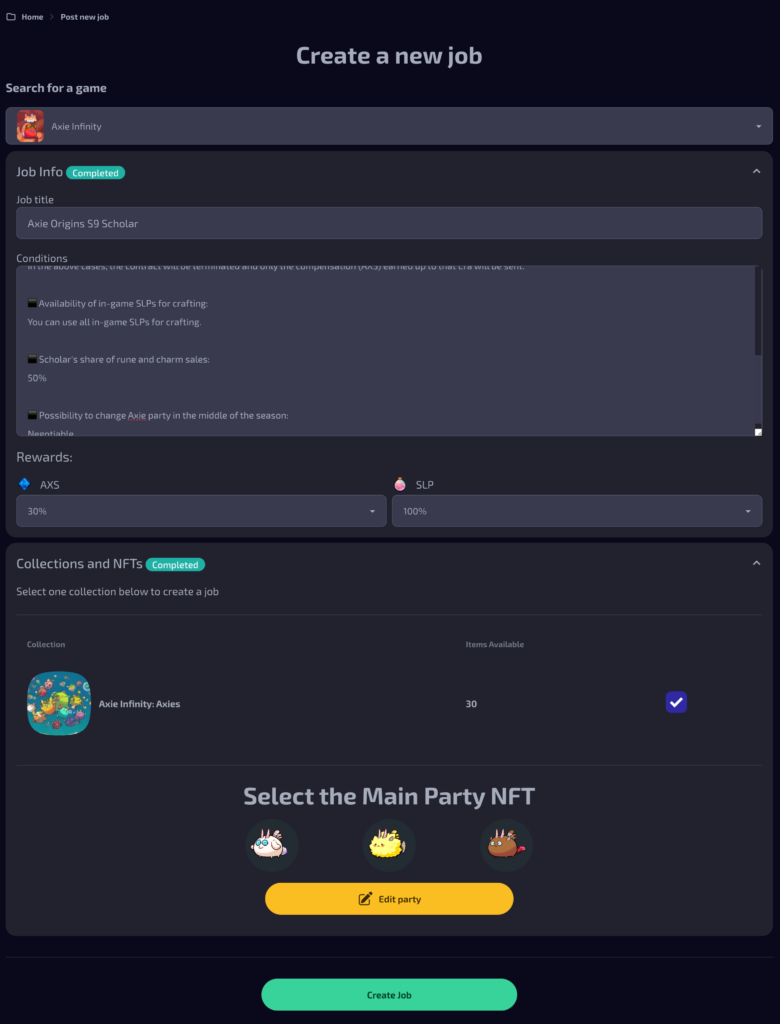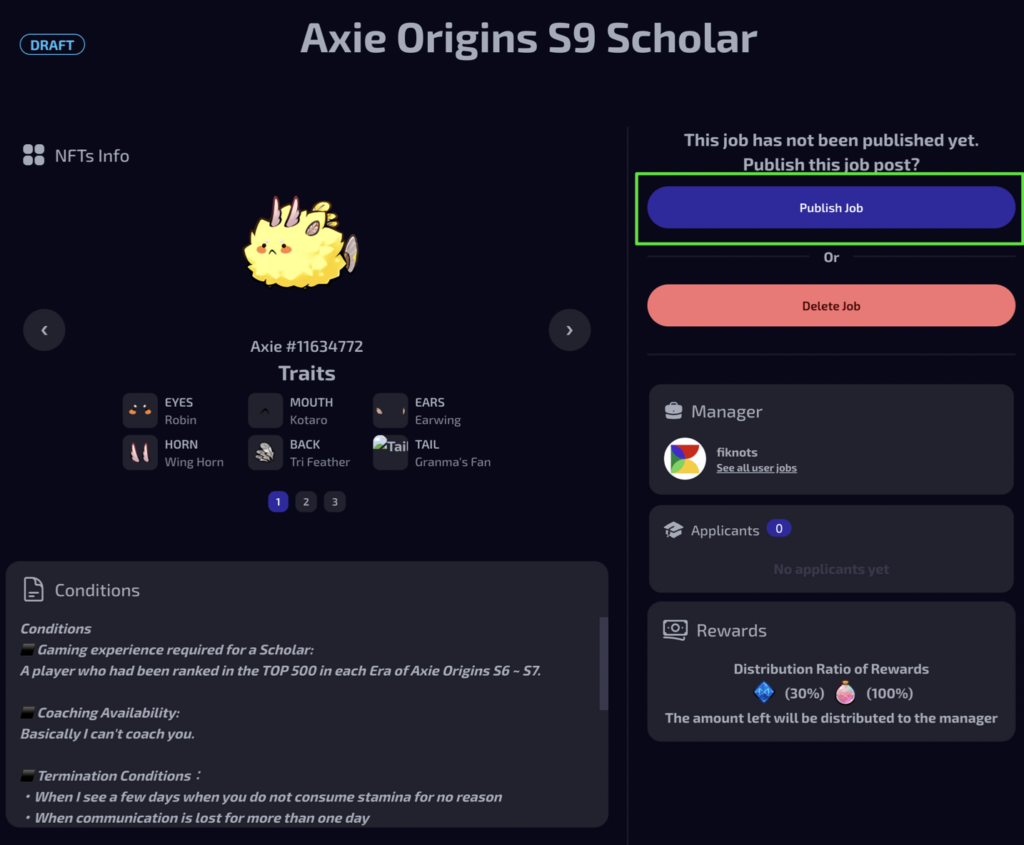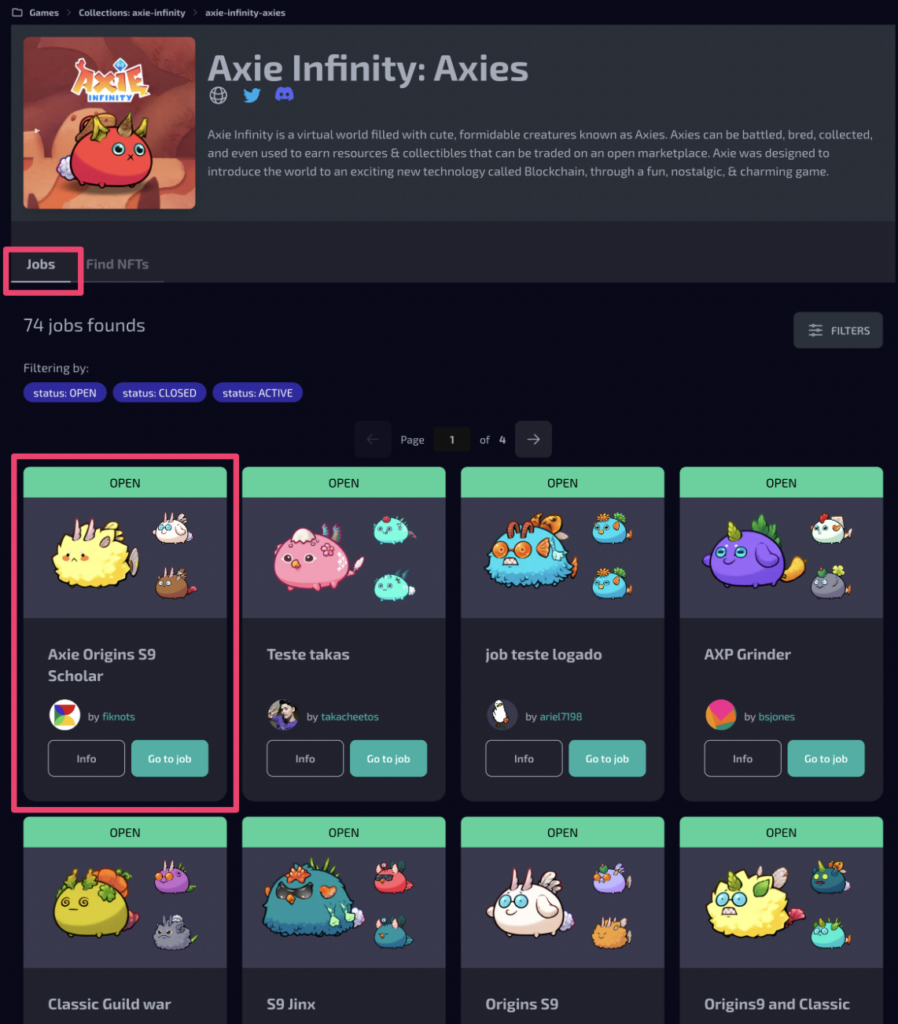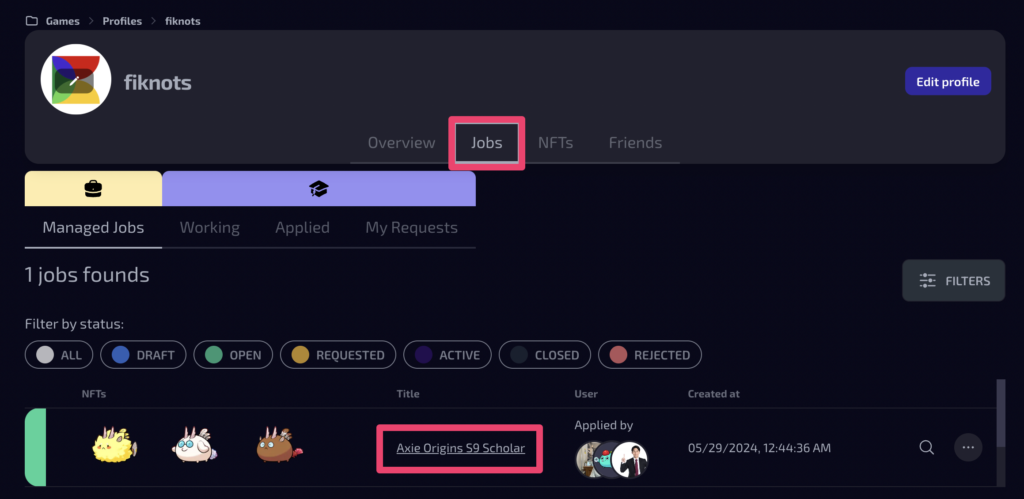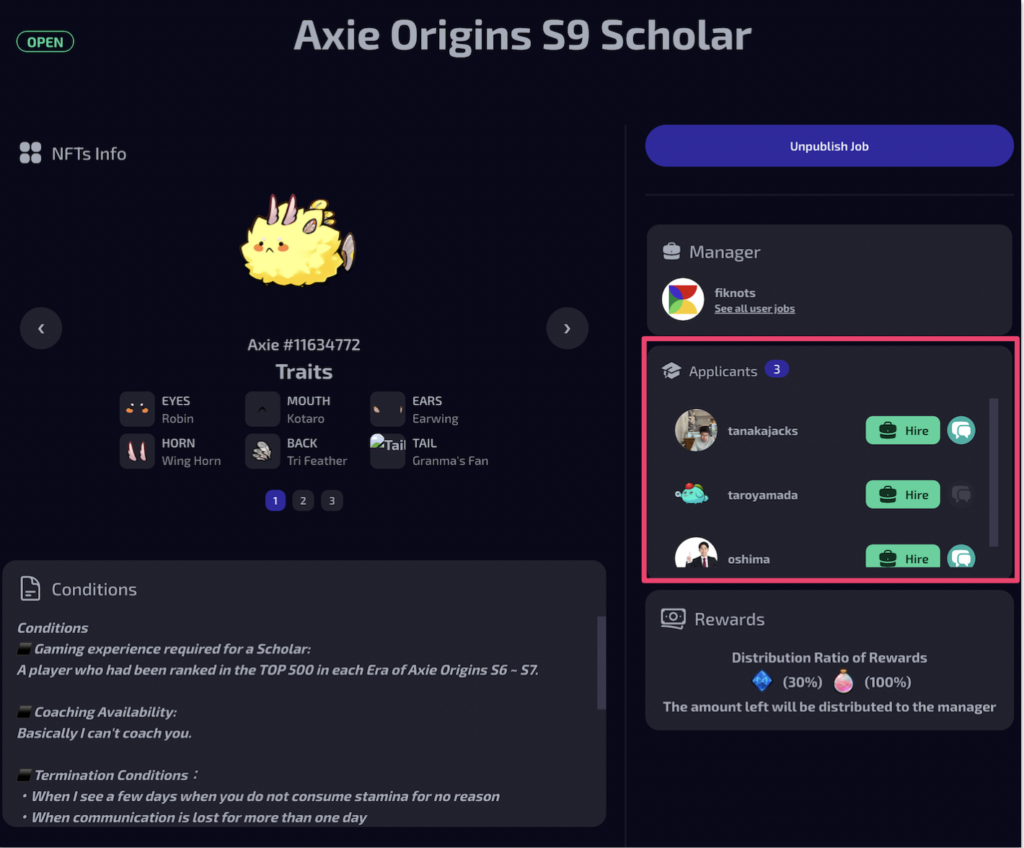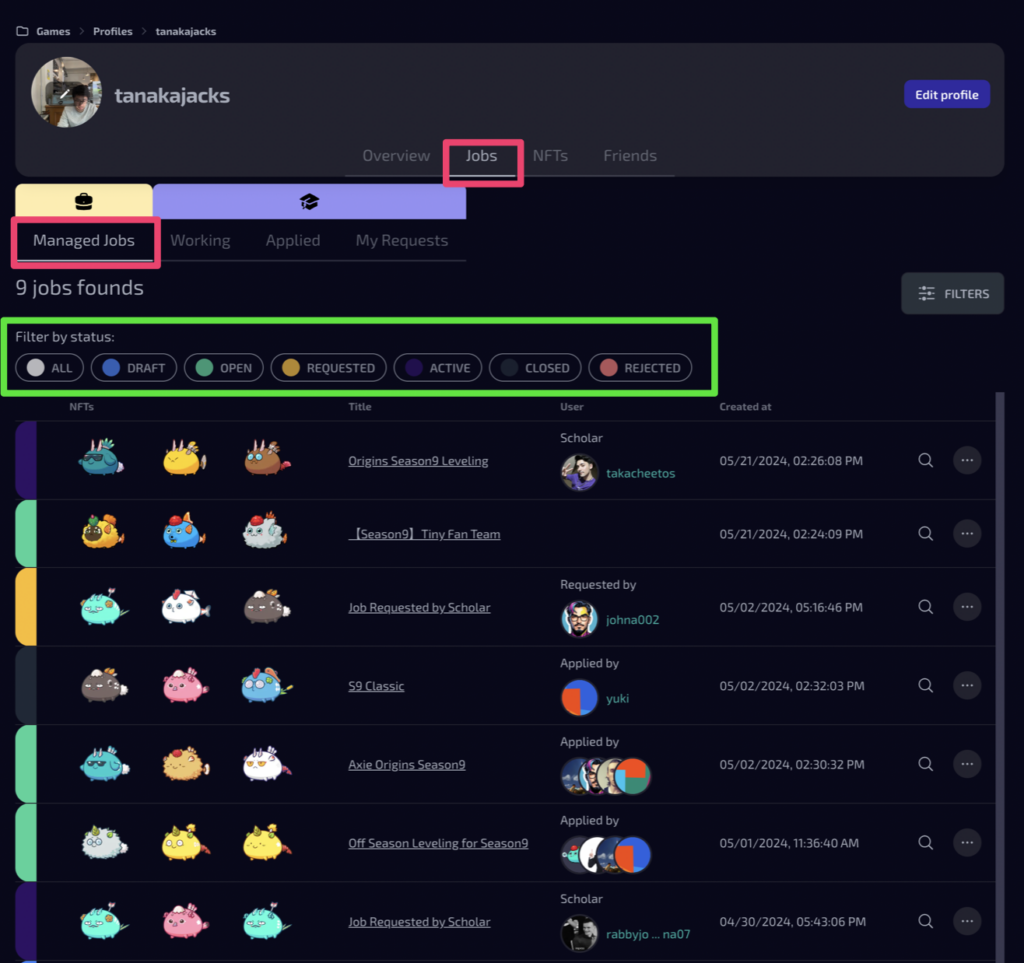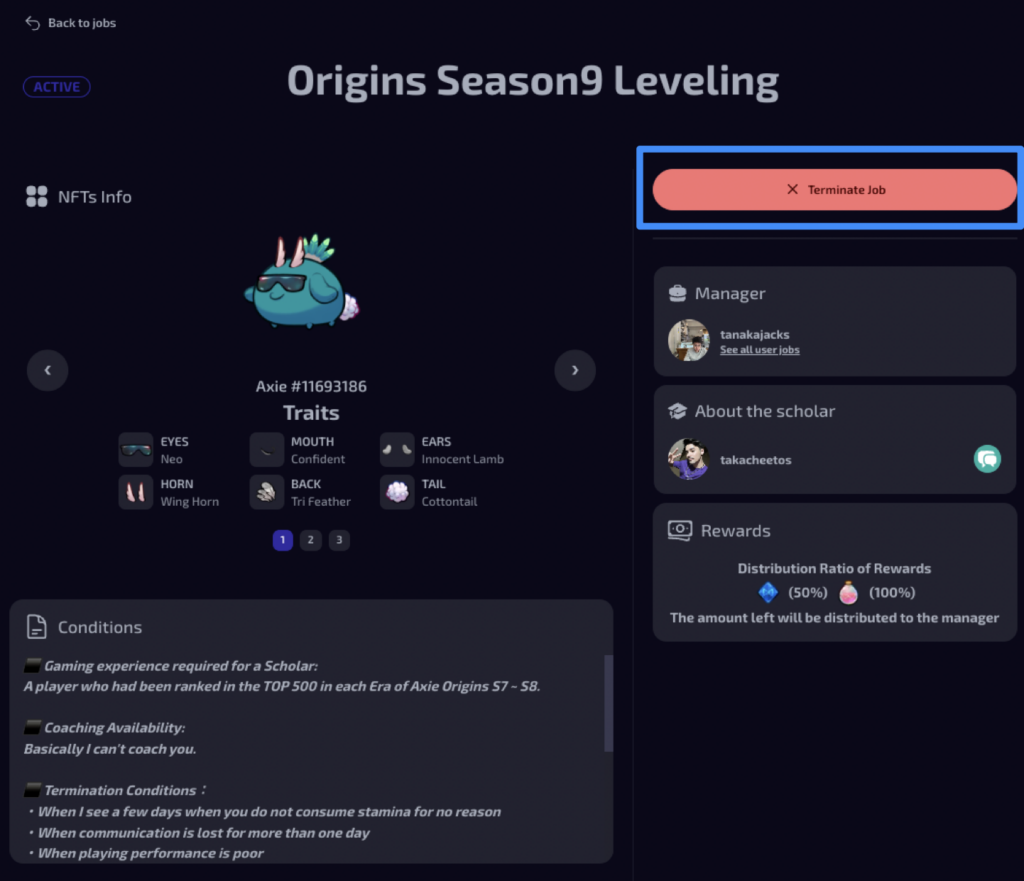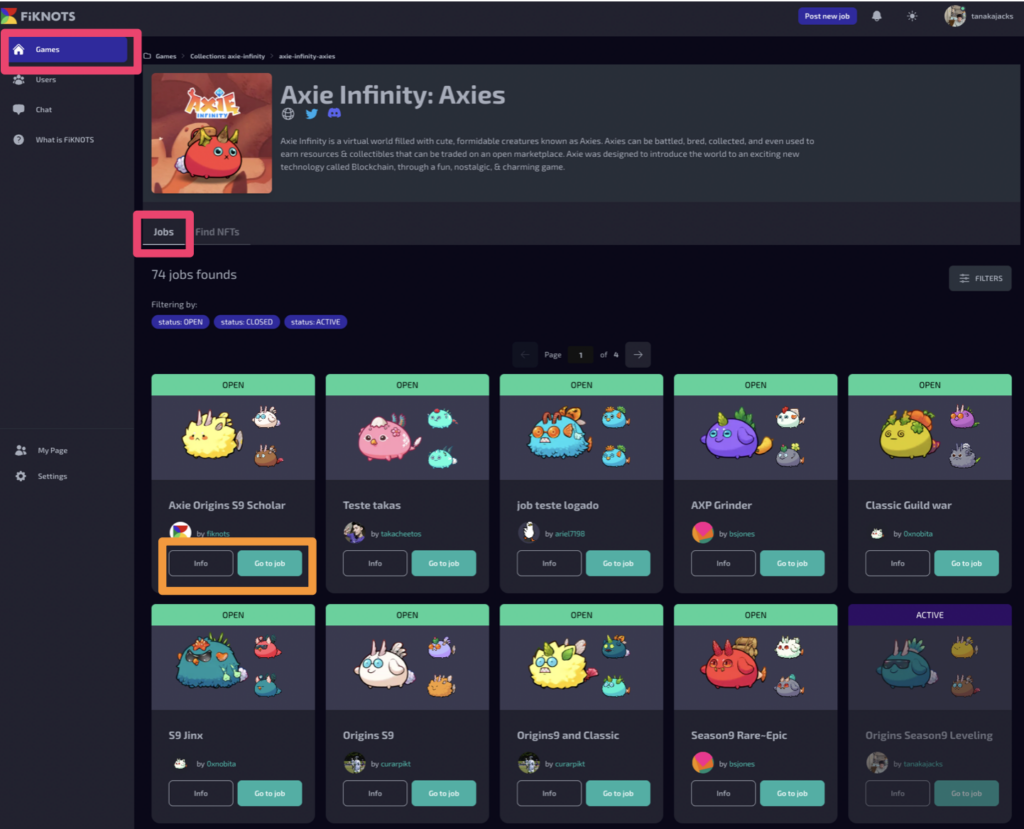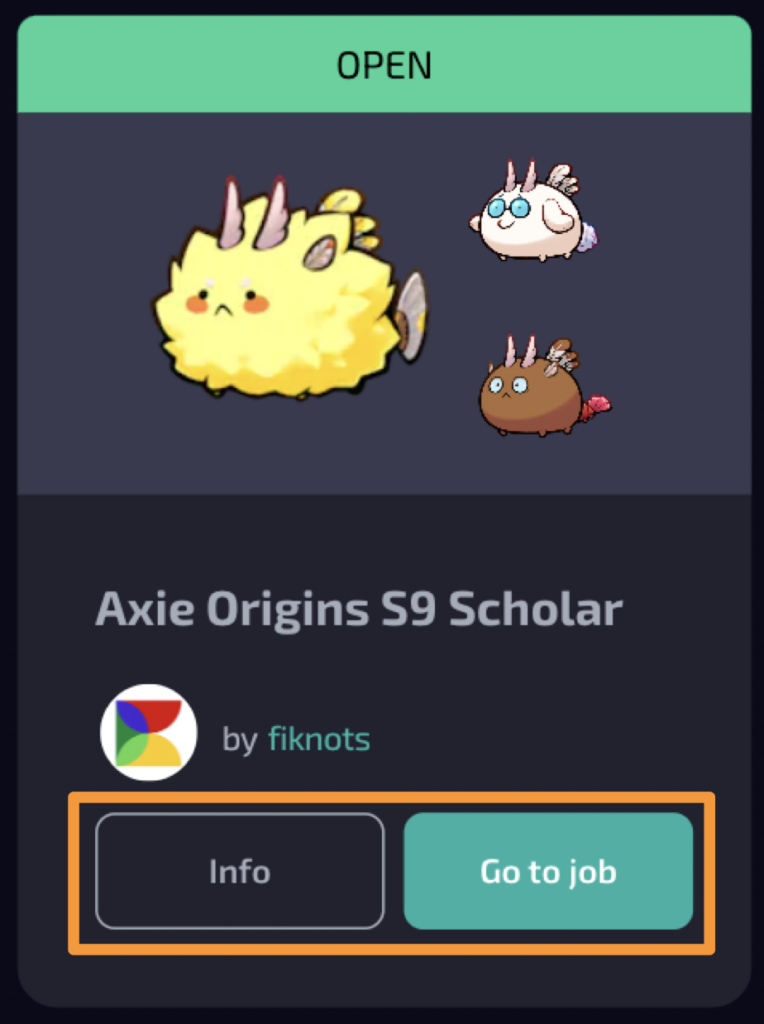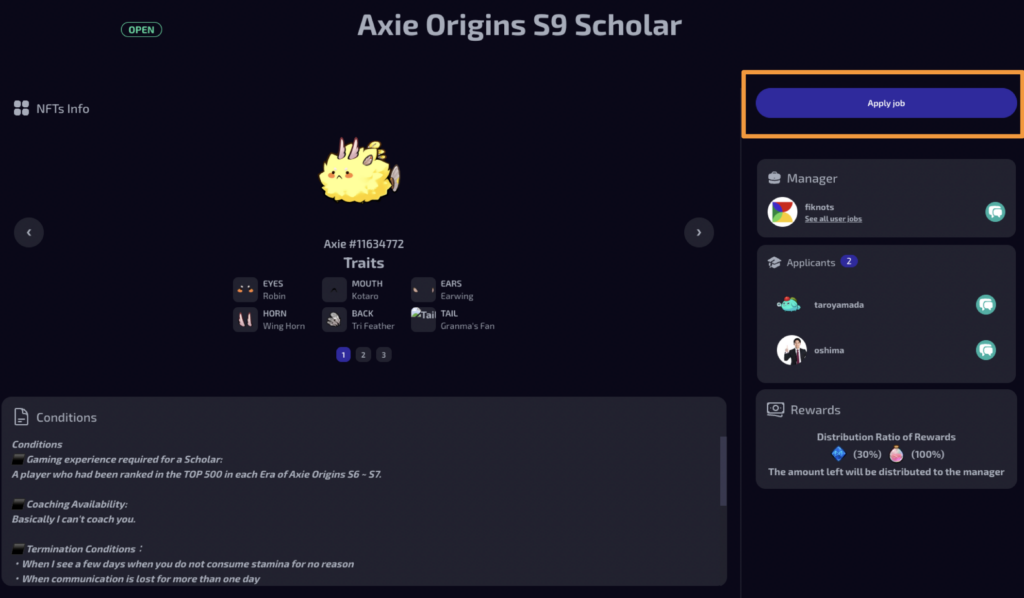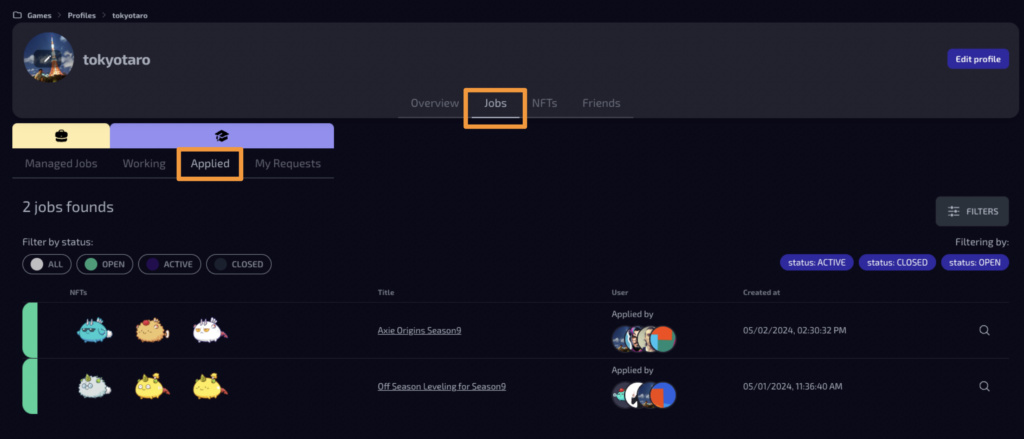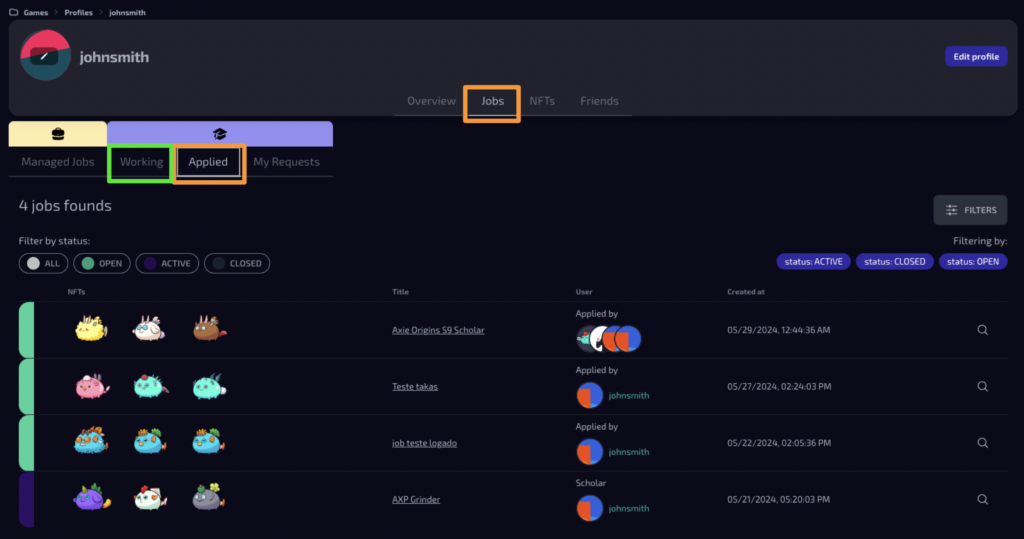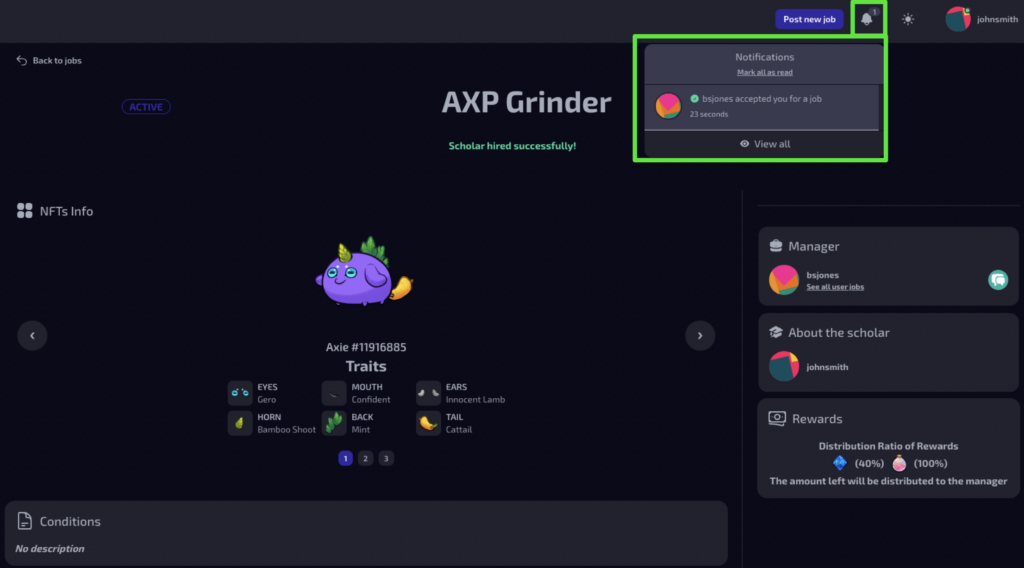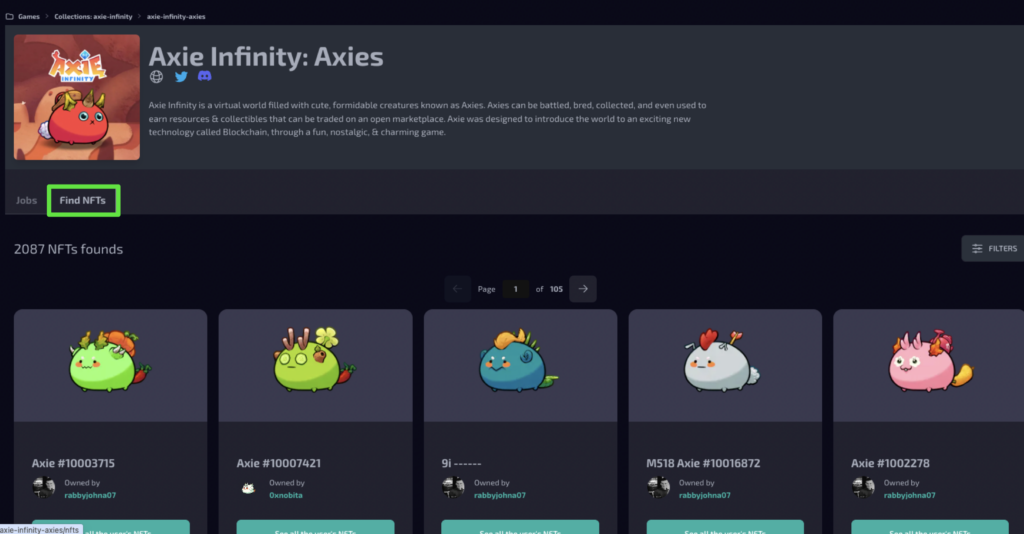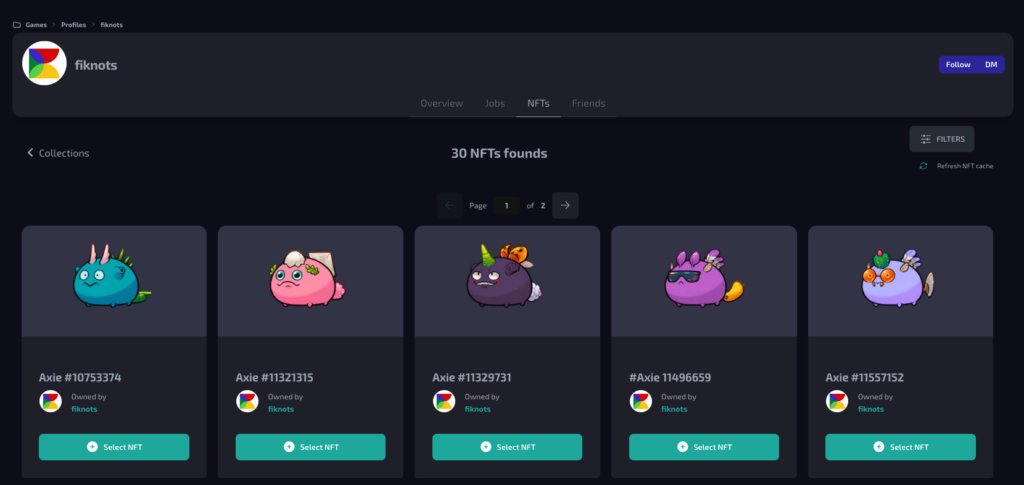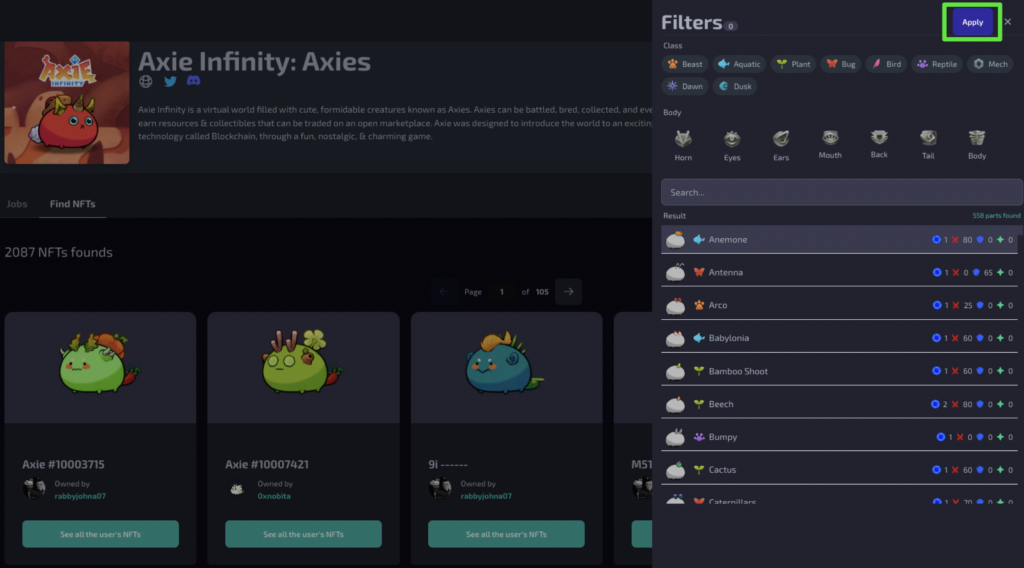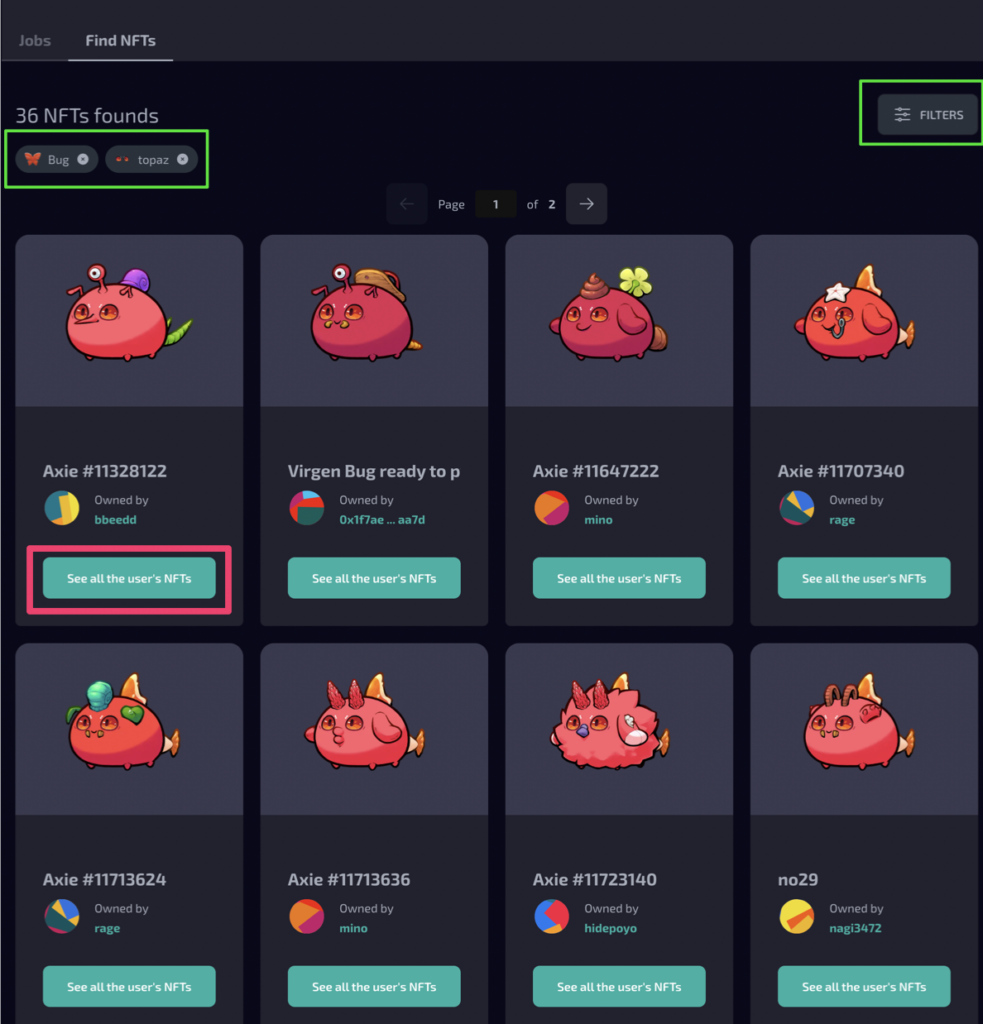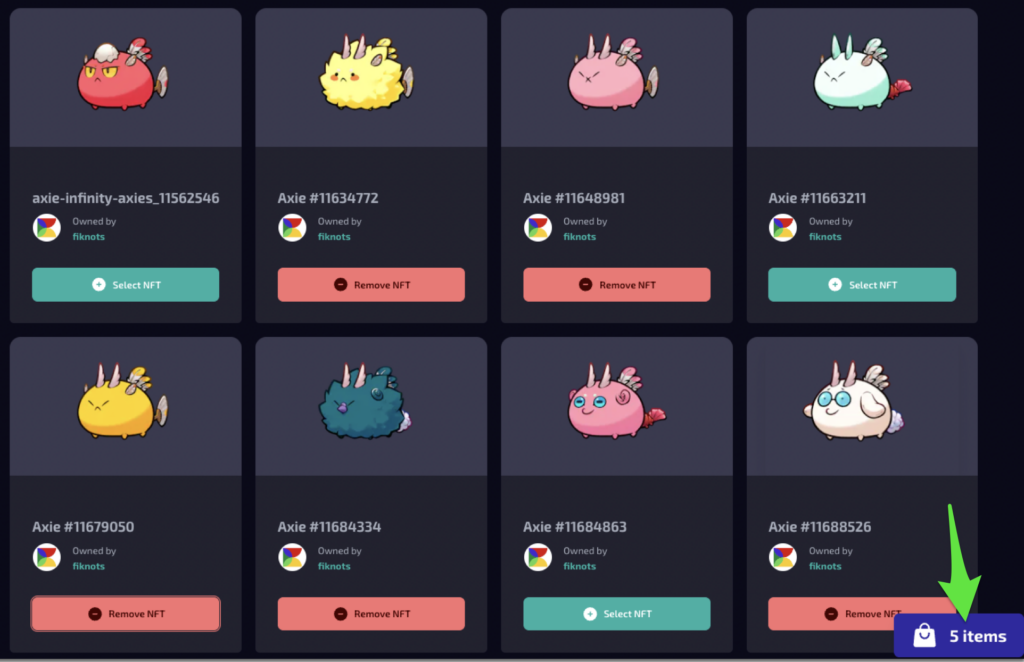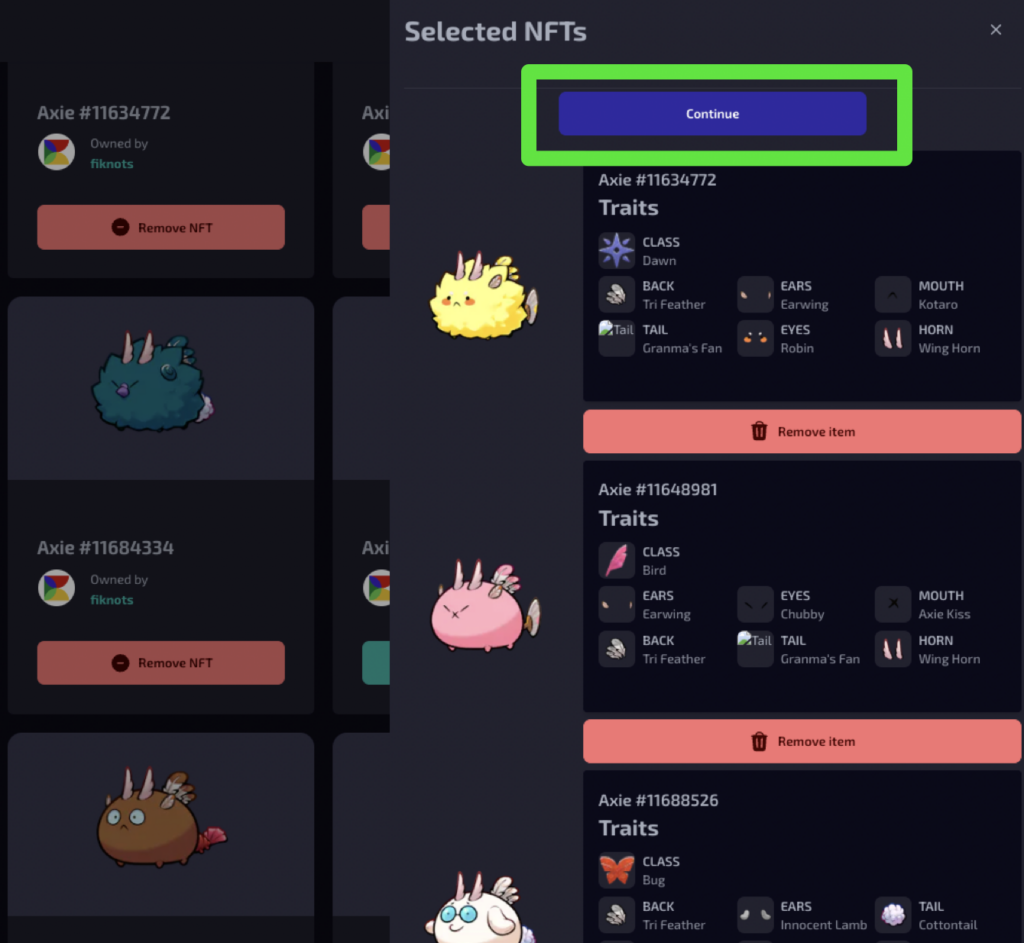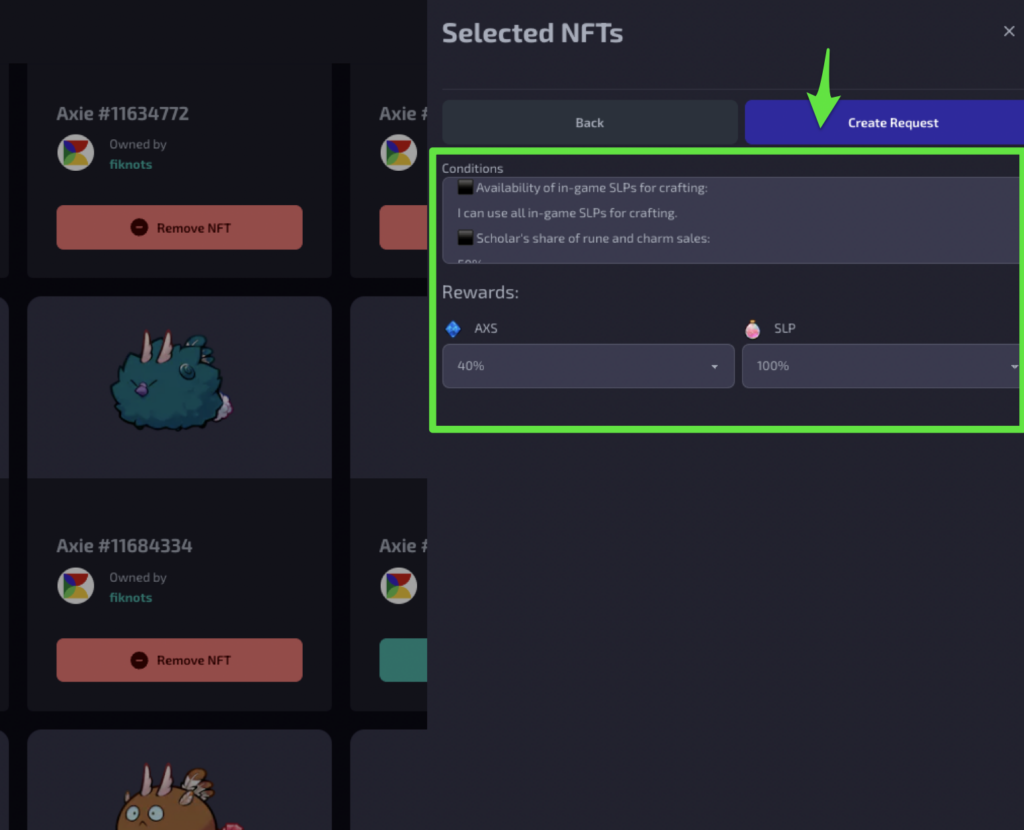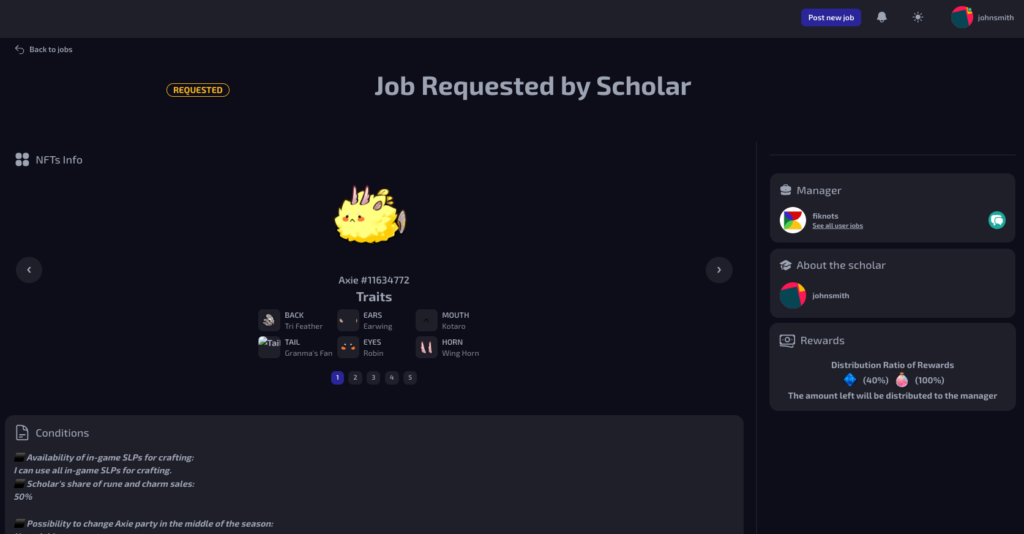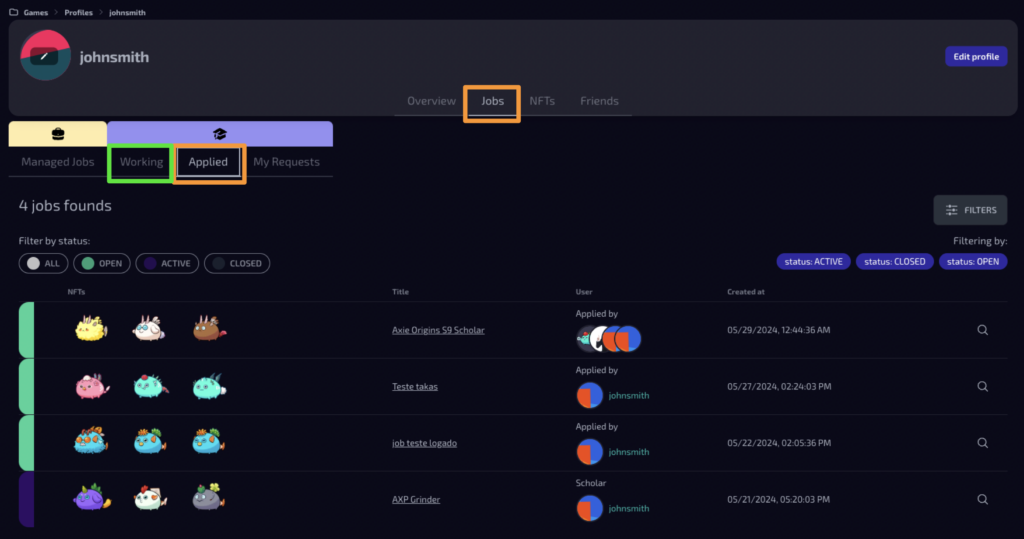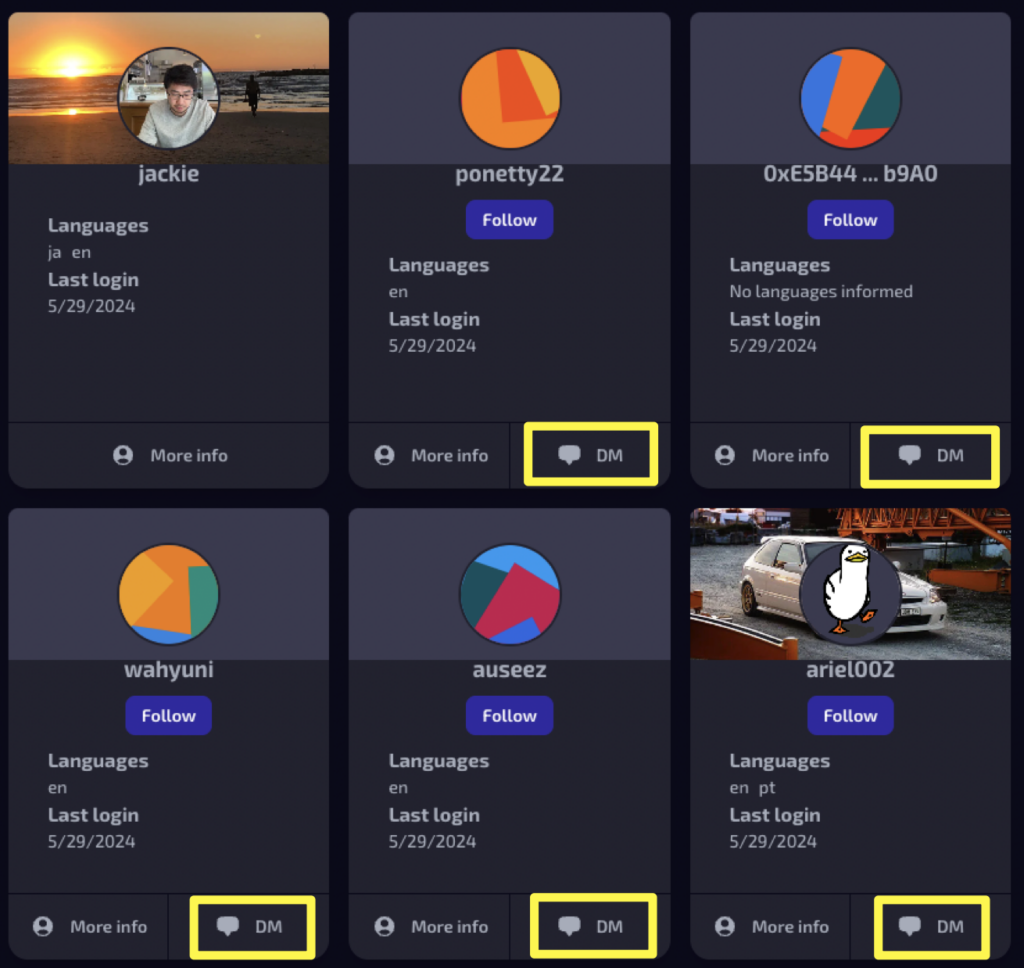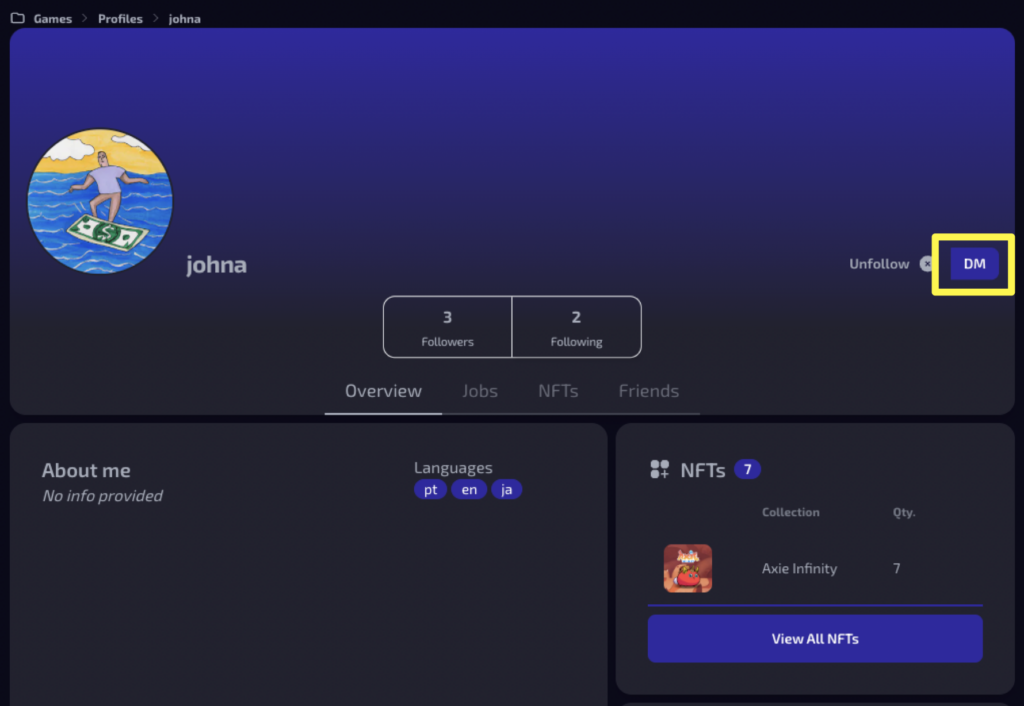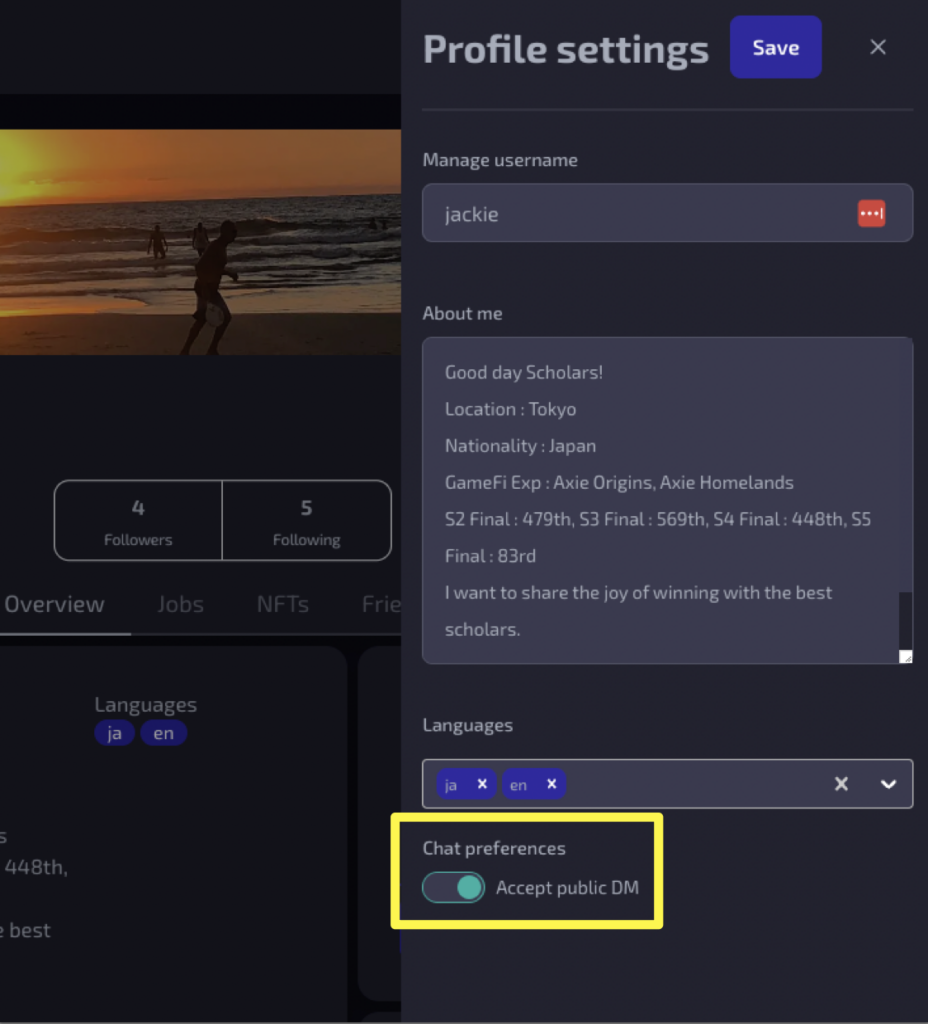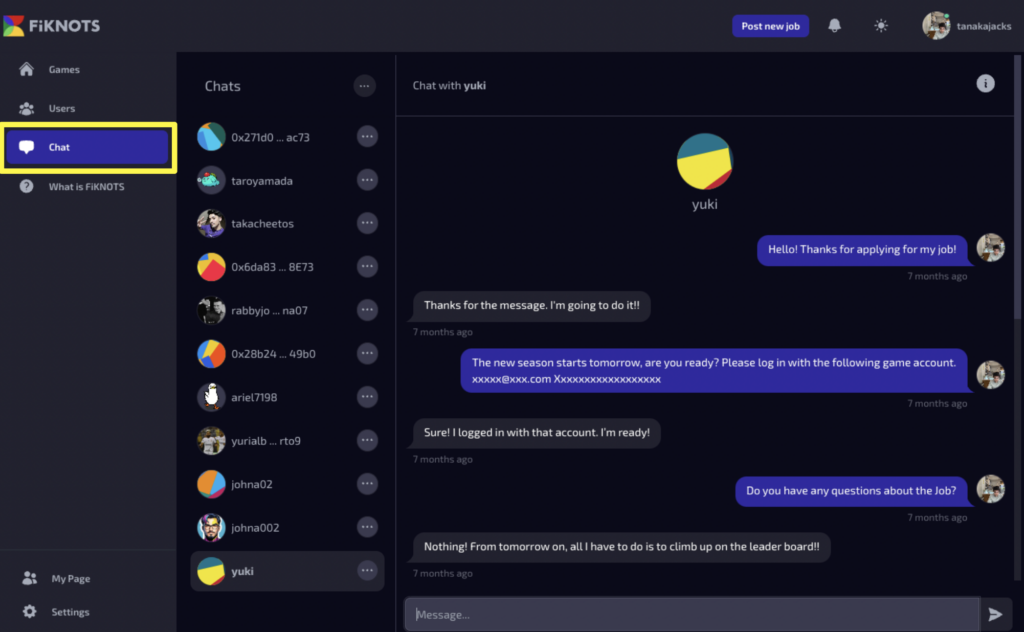FiKNOTS Overview
FiKNOTS is a matching platform for GameFi players.
We are currently focused on GameFi scholarships, providing a platform that facilitates smooth matching between Managers (NFT owners) and Scholars (players).
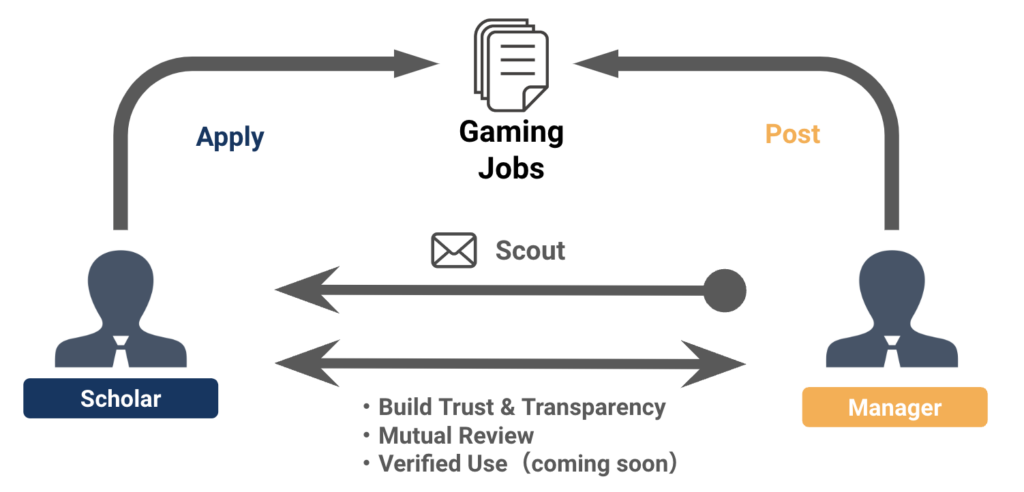
You can find the best partners for your GameFi scholarship through FiKNOTS.
FiKNOTS provides transparency of managers’ and scholars’ performances by supporting scholarship matching and performance evaluation*.
✳️ What is GameFi Scholarship?
*Coming soonThe current scope of the service is shown in the image below.

◾️ Features
We believe that “who you play with” is most important in scholarships, so FiKNOTS has enabled ‘peer ratings’ reviews of scholarship across games.
When choosing a scholarship partner, it is important for a manager to know how the candidate players are rated on skills, communication, and other factors, as well as by whom, not just on-chain data. Who you play with will be a key factor, especially in games that require strategic thinking or gaming skills to earn tokens.
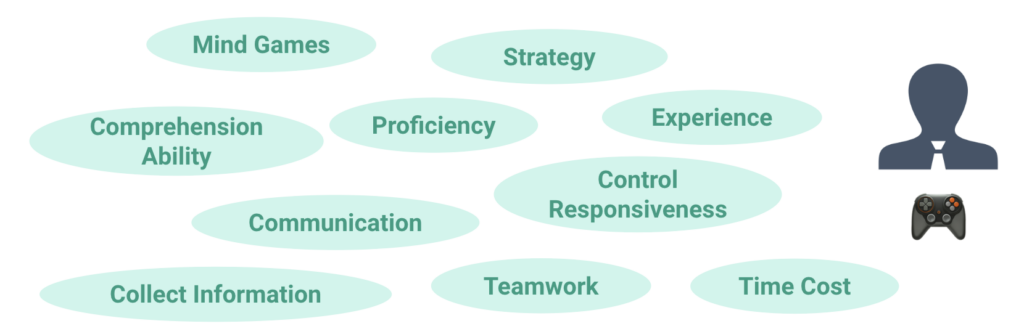
We aim to visualize credibility in GameFi through the NFTs and achievement information linked to FiKNOTS profiles, as well as user ratings on FiKNOTS.
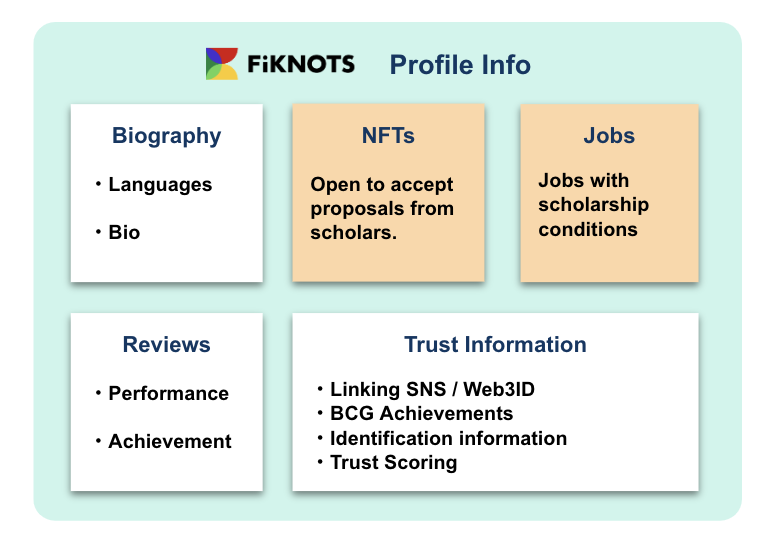
In the near future, we envision a world where GameFi activities (such as leveling up specific NFTs or mining specific ores) are listed as jobs not necessarily directly related to token minting. Users with matching skills and credibility can then apply, ensuring efficient matching.
From the perspective of linking on-chain data, FiKNOTS profiles function similarly to a GameFi version of DeBank, displaying NFTs from various games on the profile to facilitate smooth scholarship contract negotiations and guild recruitment.
◾️ Scholarship Matching Mechanism
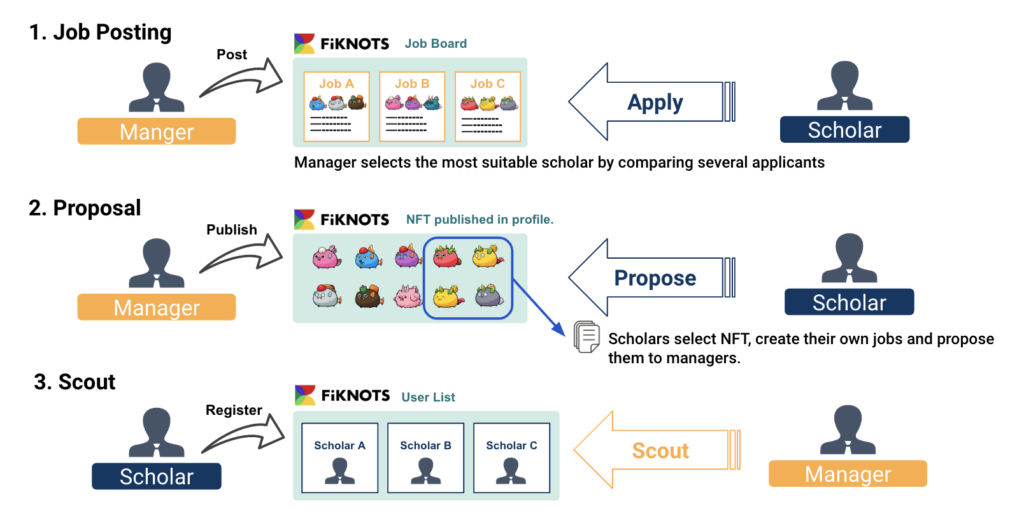
1. Job Posting
Managers post jobs, and scholars apply for the suitable ones.
Jobs posted by managers can attract up to 10 applicants per job. The manager reviews the profiles and performance of the applicants, finalizes the conditions via direct messages on the site, and hires a scholar.
2. Proposal
Scholars can search for NFTs for a specific game, create conditions based on those NFTs, and send a scholarship request.
Managers review the request and decide whether to accept it.
3. Scout
Any user can send direct messages to other users, except to those who have turned off DM settings. Managers can search for matching users in the user list and scout them via direct messages.